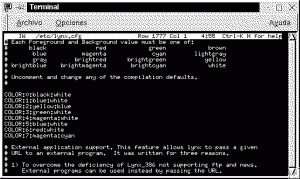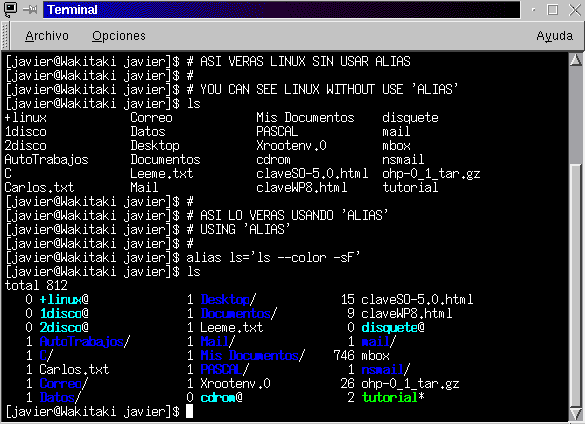Microsoft Windows (conocido generalmente como Windows o MS Windows), es el nombre de una familia de distribuciones para PC, smartphone, servidores y sistemas empotrados, desarrollados y vendidos por Microsoft, y disponibles para múltiples arquitecturas, tales como x86 y ARM. Desde un punto de vista técnico, estas no son sistemas operativos, sino que contienen uno (tradicionalmente MS-DOS, o el más actual cuyo núcleo es Windows NT) junto con una amplia variedad de software; no obstante, es usual (aunque no necesariamente correcto) denominar al conjunto como sistema operativo en lugar de distribución. Microsoft introdujo un entorno operativo denominado Windows el 20 de noviembre de 1985 como un complemento para MS-DOS en respuesta al creciente interés en las interfaces gráficas de usuario (GUI).1 Microsoft Windows llegó a dominar el mercado mundial de computadoras personales, con más del 90% de la cuota de mercado, superando a Mac OS, que había sido introducido en 1984.
Las versiones más recientes de Windows son Windows 8.1 y Windows 8 para equipos de escritorio, Windows Server 2012 para servidores y Windows Phone 8 y 8.1 para dispositivos móviles. La primera versión en español fue Windows 3.0.
La primera versión se lanzó en 1985 y comenzó a utilizarse de forma generalizada gracias a su interfaz gráfica de usuario (GUI, Graphical User Interface) basada en ventanas. Hasta ese momento (y hasta mucho después como corazón de Windows), el sistema operativo más extendido era MS-DOS (Microsoft Disk Operating System), que por aquel entonces contaba con una interfaz basada en línea de comandos.
El 30 de septiembre de 2014, Microsoft presentó Windows 10, la nueva versión del sistema operativo que llegara de forma oficial a finales del 2015, siendo la primera versión que se integrara a todos los dispositivos Windows, eliminando de esta forma todas las variantes del mismo. Siendo un único sistema operativo para equipos de escritorio, portátiles, smartphones y tablets se espera ofrecer una mejor experiencia y eliminando algunos problemas que se presentaron con Windows 8/ 8.1. Se indicó que durante la conferencia BUILD 2015 se darán a conocer más detalles.
La primera versión de Microsoft Windows, versión 1.0, lanzada en noviembre de 1985, compitió con el sistema operativo de Apple. Carecía de un cierto grado de funcionalidad y logró muy poca popularidad. Windows 1.0 no era un sistema operativo completo; más bien era una extensión gráfica de MS-DOS. Windows versión 2.0 fue lanzado en noviembre de 1987 y fue un poco más popular que su predecesor. Windows 2.03 (lanzado en enero de 1988) incluyó por primera vez ventanas que podían solaparse unas a otras. El resultado de este cambio llevó a Apple a presentar una demanda contra Microsoft, debido a que infringían derechos de autor.
Windows versión 3.0, lanzado en 1990, fue la primera versión de Microsoft Windows que consiguió un amplio éxito comercial, vendiendo 2 millones de copias en los primeros seis meses. Presentaba mejoras en la interfaz de usuario y en la multitarea. Recibió un lavado de cara en Windows 3.1, que se hizo disponible para el público en general el 1 de marzo de 1992. El soporte de Windows 3.1 terminó el 31 de diciembre de 2001.
En julio de 1993, Microsoft lanzó Windows NT basado en un nuevo kernel. NT era considerado como el sistema operativo profesional y fue la primera versión de Windows en utilizar la Multitarea apropiativa. Windows NT más tarde sería reestructurado para funcionar también como un sistema operativo para el hogar, con Windows XP.
El 24 de agosto de 1995, Microsoft lanzó Windows 95, una versión nueva para los consumidores, que incluía grandes cambios que en la interfaz de usuario y la utilización de la multitarea apropiativa. Windows 95 fue diseñado para sustituir no solo a Windows 3.1, sino también a Windows para Workgroups y a MS-DOS. También fue el primer sistema operativo Windows que utilizó las capacidades Plug and Play. Los cambios que trajo Windows 95 eran revolucionarios, a diferencia de las siguientes versiones, como Windows 98 y Windows Me. El soporte estándar para Windows 95 finalizó el 31 de diciembre de 2000 y el soporte ampliado para Windows 95 finalizó el 31 de diciembre de 2001.
El siguiente para la línea del usuario fue lanzado el 25 de junio de 1998, Microsoft Windows 98. Sustancialmente fue criticado por su lentitud y por su falta de fiabilidad en comparación con Windows 95, pero muchos de sus problemas básicos fueron posteriormente rectificados con el lanzamiento de Windows 98 Second Edition en 1999. El soporte estándar para Windows 98 terminó el 30 de junio de 2002, y el soporte ampliado para Windows 98 terminó el 11 de julio de 2006.
Como parte de su línea «profesional», Microsoft lanzó Windows 2000 en febrero de 2000. La versión de consumidor tras Windows 98 fue Windows Me (Windows Millennium Edition). Lanzado en septiembre de 2000, Windows Me implementaba una serie de nuevas tecnologías para Microsoft: en particular fue el «Universal Plug and Play». Durante el 2004 parte del código fuente de Windows 2000 se filtró en internet, esto era malo para Microsoft porque el mismo núcleo utilizado en Windows 2000 se utilizó en Windows XP.
En octubre de 2001, Microsoft lanzó Windows XP, una versión que se construyó en el kernel de Windows NT que también conserva la usabilidad orientada al consumidor de Windows 95 y sus sucesores. En dos ediciones distintas, «Home» y «Professional», el primero carece por mucho de la seguridad y características de red de la edición Professional. Además, la primera edición «Media Center» fue lanzada en 2002, con énfasis en el apoyo a la funcionalidad de DVD y TV, incluyendo grabación de TV y un control remoto. El soporte estándar para Windows XP terminó el 14 de abril de 2009. El soporte extendido finalizó el 8 de abril de 2014.
En abril de 2003, se introdujo Windows Server 2003, reemplazando a la línea de productos de servidor de Windows 2000 con un número de nuevas características y un fuerte enfoque en la seguridad; esta versión fue continuada por Windows Server 2003 R2 en diciembre de 2005.
El 30 de enero de 2007, Microsoft lanzó Windows Vista. Contiene una serie de características nuevas, desde un shell rediseñado y la interfaz de usuario da importantes cambios técnicos, con especial atención a las características de seguridad. Está disponible en varias ediciones diferentes y ha sido objeto de muy severas críticas debido a su patente inestabilidad, sobredemanda de recursos de hardware, alto costo, y muy alta incompatibilidad con sus predecesores, hecho que no ocurría con éstos.
El 22 de octubre de 2009, Microsoft lanzó Windows 7. A diferencia de su predecesor, Windows Vista, que introdujo a un gran número de nuevas características, Windows 7 pretendía ser una actualización incremental, enfocada a la línea de Windows, con el objetivo de ser compatible con aplicaciones y hardware que Windows Vista no era compatible. Windows 7 tiene soporte multi-touch, un Windows shell rediseñado con una nueva barra de tareas, conocido como Superbar, un sistema red llamado HomeGroup, y mejoras en el rendimiento sobre todo en velocidad y en menor consumo de recursos.
El 29 de octubre de 2012, Microsoft lanzó Windows 8. Por primera vez desde Windows 95, el botón Inicio ya no está disponible en la barra de tareas, aunque la pantalla de inicio está aún activa haciendo clic en la esquina inferior izquierda de la pantalla y presionando la tecla Inicio en el teclado. Presenta un Explorador de Windows rediseñado, con la famosa interfaz ribbon de Microsoft Office. Según Microsoft han vendido 60 millones de licencias, aunque ha recibido muchas críticas por parte de los usuarios. Se conservan la gran mayoría de las características de su predecesor, Windows 7, con excepción de la nueva interfaz gráfica y algunos cambios menores.
Versiones BETA
Las versiones Beta, Alpha o de pruebas, son versiones gratuitas que se crean como base para el próximo sistema operativo de Windows a lanzar. En ellas se colocan algunas funciones que Microsoft ha puesto por defecto y que las lanza al público para demostrarles a los usuarios de cómo podría ser la futura versión de Windows. Mientras estas versiones estén activas, los usuarios pueden reportar errores que se encuentren en el sistema operativo, (ya que no tienen soporte para actualizaciones) y si el reporte es solucionado, Microsoft le dará una cantidad de dinero al usuario que ha reportado dicho error (En US$).
Las versiones de prueba son muy diferentes a las originales, puesto que no se comercializan y que tienen nombres distintos. Por ejemplo, la versión que se utilizó para crear Windows 95, fue nominada «Chicago». Estos nombres también se suelen llamar «Codenames». En algunas versiones de prueba (como Windows 8.1 BETA), no llevan un respectivo codename, y por este motivo llevan el nombre de la próxima versión de Windows de la respectiva versión de pruebas, junto a su indicador «Beta».
Historial de lanzamientos
Seguridad
Una de las principales críticas que con frecuencia reciben los sistemas operativos Windows es la debilidad del sistema en lo que a seguridad se refiere y el alto índice de vulnerabilidades críticas. El propio Bill Gates, fundador de Microsoft, ha asegurado en repetidas ocasiones que la seguridad es objetivo primordial para su empresa.44
Partiendo de la base de que no existe un sistema completamente libre de errores, las críticas se centran en la lentitud con la que la empresa reacciona ante un problema de seguridad que pueden llegar a meses45 46 47 48 o incluso años49 50 de diferencia desde que se avisa de la vulnerabilidad hasta que se publica un parche.
En algunos casos la falta de respuesta por parte de Microsoft51 52 ha provocado que se desarrollen parches que arreglan problemas de seguridad hechos por terceros.53
Uno de los pilares en que se basa la seguridad de los productos Windows es la seguridad por ocultación, en general, un aspecto característico del software propietario que sin embargo parece ser uno de los responsables de la debilidad de este sistema operativo ya que, la propia seguridad por ocultación, constituye una infracción del principio de Kerckhoff, el cual afirma que la seguridad de un sistema reside en su diseño y no en una supuesta ignorancia del diseño por parte del atacante.54
Windows Defender
El 6 de enero de 2005, Microsoft lanzó una versión Beta de Microsoft AntiSpyware, basado en Giant AntiSpyware publicado anteriormente. El 14 de febrero de 2006, Microsoft AntiSpyware se convirtió en Windows Defender con el lanzamiento de la Beta 2. Windows Defender era un programa diseñado para proteger contra spyware y otro software no deseado. Los usuarios de Windows XP y Windows Server 2003 que tienen copias originales de Microsoft Windows pueden descargar libremente el programa desde el sitio web de Microsoft y Windows Defender se suministra como parte de Windows Vista y 7. En Windows 8, Windows Defender y Microsoft Security Essentials se han combinado en un solo programa, denominado Windows Defender. Sus características y la interfaz de usuario se basan en Microsoft Security Essentials. Asímismo, Windows Defender se transformó en un programa antivirus y Spyware. A pesar de que está activada de forma predeterminada, se puede desactivar para utilizar otra solución antivirus.
Permisos de archivos
En todas las versiones de Windows con NT 3 se han basado en un sistema de permisos de sistema de archivos denominado AGDLP (cuentas, Global, Local, permisos) AGLP que en esencia donde se aplican los permisos de archivo a la carpeta en forma de un grupo local que luego tiene otros ‘grupos globales’ como miembros. Estos grupos globales mantienen otros grupos o a usuarios según las diferentes versiones de Windows que utiliza. Este sistema varía de otros productos de proveedores tales como Linux y NetWare debido a la ‘estática’ asignación de permiso se aplica directorio para el archivo o carpeta. Sin embargo con este proceso de AGLP/AGDLP/AGUDLP permite a un pequeño número de permisos estáticos para aplicarse y permite cambios fáciles a los grupos de cuentas sin volver a aplicar los permisos de archivo de los archivos y carpetas.
Aplicaciones
Son aplicaciones que trae preinstaladas el sistema operativo Windows.
Windows 8
En Windows 8 se han introducido nuevas aplicaciones.
- Fotos
- Vídeo
- Música (Xbox Music)
- Calendario
- Mensajes
|
- Internet Explorer es un navegador web de Internet producido por Microsoft para su plataforma Windows. Fue creado en 1995 tras la adquisición por parte de Microsoft del código fuente de Mosaic, un navegador desarrollado por Spyglass, siendo rebautizado entonces como Internet Explorer. Las primeras versiones, basadas en Mosaic, no supusieron ninguna amenaza para el entonces dominante Netscape Navigator, ya que eran bastante simples y no eran compatibles con algunas de las extensiones más populares de Netscape que dominaban la web de la época (como los marcos o JavaScript). Es el navegador de Internet con mayor cuota de mercado, ya que se incluye integrado por defecto con Windows, hecho que le ha costado a Microsoft demandas por monopolio en Europa.55
- Windows Anytime Upgrade es el método de actualizar Windows incluida en Windows vista y actualmente en Windows 7 y Windows 8, el usuario introduce un código en la aplicación el cual en 10 minutos actualizara a una versión más avanzada de Windows, el pack de actualización se compra a través de Microsoft Store o con el fabricante OEM.
- Windows Media Center es una aplicación con una interfaz de usuario, diseñado para servir como equipo personal de cine en casa. Está incluido en Windows XP Media Center Edition como parte de dicha versión especial del sistema operativo, ya que la aplicación no puede ser añadida a una instalación existente de windows XP. También se incluye en las ediciones superiores de Windows Vista (Vista Home Premium y Vista Ultimate), Windows 7 (todas las ediciones exceptuando Starter y Home Basic) y en Windows 8 Pro.
- WordPad es un procesador de textos básico que se incluye con casi todas las versiones de Microsoft Windows desde Windows 95 hacia arriba. Es más avanzado que el Bloc de notas pero más sencillo que el procesador de textos de Microsoft Works y Microsoft Word.
- Windows Media Player (conocido en español como «Reproductor de Windows Media») es un reproductor multimedia que permite reproducir música y vídeo de formatos compatibles (.mp3,.mp4,.waw, wmv, etc…). La última versión de este reproductor ha sido la versión 12. Windows Media Player está incluido en todas las versiones de Windows, incluyendo Windows XP, Windows Vista, Windows 7 y Windows 8.
- Paint es un programa simple de dibujo gráfico desarrollado por Microsoft. Su antecesor fue el PaintBrush, incluido desde Windows 1.0 hasta Windows 3.1. Desde entonces, Paint ha acompañado al sistema operativo Microsoft Windows desde Windows 95.