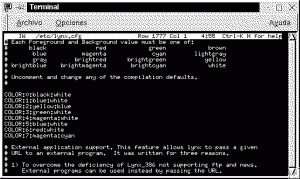¿ Qué es LiNUX ?
Linux es un clon de Unix gratuito, programado inicialmente por Linus Torvalds con la asistencia técnica de un grupo de hackers a través de la Internet, cumpliendo todas las características de los Sistemas Operativos UNIX actuales, y con todos los modernos avances en los Sistemas Operativos, con capacidad de multitarea real, memoria virtual, librerías compartidas, consumición escasa de recursos, manejo estupendo de la memoria, trabajo con TCP/IP…
Linux se ejecuta principalmente en máquinas basadas en PC’s usando las facilidades del hardware de la familia del procesador 80386 (Segmentos TSS) que implementan esta característica (y tienen capacidad multitarea). Portado también a otras arquitecturas que no son la familia Intel, actualmente está soportado prácticamente en el 100% de los procesadores del mercado
¿Qué hago en Lynux?
Lynx, elinks, AvantGo, son navegadores Web que funcionan en modo texto..
La principal ventaja de Lynx es que NO nos obliga a ‘subir’ a ningún entorno de ventanas (llámese éste XWindow, OS/2, Windows…) para ver cualquier fichero HTML que nos encontremos en nuestro disco duro, ya que simplemente podemos irnos en modo texto a cualquier página Web para consultar cualquier cosa en un momento dado.
El principal funcionamiento de Lynx es:
- Teclas del cursor: Arriba y abajo, seleccionamos el enlace de la página a ir.
- Teclas del cursor: (izquierda, derecha)
- La tecla del cursor izquierda, hará retroceder a la página que anteriormente hubiéramos visto.
- La tecla de la derecha, para avanzar hasta la pág. que queramos ver.
- Espacio, hará ver la siguiente parte de la página que no estamos viendo.
- [Insert] y [Supr], nos hará movernos suavemente por la página.
- [Inicio] y [Fin ], hará movernos hasta los bordes de la página.
- [Q] hará salirnos del programa, bien pulsando 2 veces [Q], o [Q] y posteriormente confirmando con Y
Existe una magnífica ayuda dentro del programa, desde una consola escriba: «man lynx» para mas ayuda
Recomendamos que se haga una modificación del fichero de configuración: «/etc/lynx.cfg», para personalizar
las opciones.
Lo básico
- Nombres, comodines Y path…
- Mostrar ficheros.
- Distinción de ficheros.
- Distinción de ficheros CON COLORES.
Algo de gestión
- Creando ficheros/directorios
- Borrando ficheros/directorios
- Renombrando ficheros/directorios.
- Moviendo ficheros/directorios.
- Accediendo directorios/ficheros.
Algo de Limpieza
¿Bueno, y ahora, que pasa con mi CD-ROM, disquetera, y Discos Duros?
- Montando unidades….
- Accediendo a unidades….
- Copiando, moviendo, borrando, ficheros de unidades…
- DESMONTANDO UNIDADES….
Mostrando Ficheros
- El comando que se utiliza en Unix, y por lo tanto en Linux para mostrar los ficheros es el comando: «
- «, también se utiliza «dir», pero no es mas que una copia de «
- «, con otro nombre. Para hacerte una demostración haremos lo siguiente:
- Si estás en LYNX:
Pulsa [alt] y sin soltar, pulsa ahora [F2], para regresar tendrás que pulsar [alt] y sin soltar [f1]
- Si estas en XWindow:
Pulsa [control], sin soltar ahora también [alt], y ahora sin soltar ninguna de las dos teclas pulsa [F3], para regresar pulsa [alt] y [F7]
* Suelta todas las teclas que tengas presionadas.
Escribe en login ‘root‘ y en password , la clave de acceso que tengas.(Si procede)
Has visto los ficheros… pero… Bien, ahora te preguntarás ¿qué ficheros son binarios, cuáles son directorios…?
- Bueno, pues para saber cuales son cuales, puedes escribir
vdir, en vez dels, entonces verás información muy rara ajustada a la izquierda de la pantalla (como -rw-r–r–), eso son los atributos del fichero (no entraremos en detalles), después un nombre, puede que ‘root’, eso indicará a quien pertenece el fichero/directorio, después otra vez ‘root’, eso es el grupo al que pertenece, tras varios espacios podrás ver ficheros como:*noseque (eso es bien un binario o un script, ambos son ejecutables) otronombre (eso podrá ser un fichero de texto, o binario, pero no ejecutable, podrá ser de texto si lleva una extensión identificativa, como: otronombre.txt, o otronombre.doc, etc., etc…) directorio/ (los conocerás porque siempre llevan detrás la barra identificativa: ‘/’) (Si alguna vez te encuentras con un fichero y no sabes que es, escribe: file nombre_del_fichero) Claro, que esta no son formas de ver los ficheros, ¿habría alguna forma de identificarlos de un vistazo? USAR COLORES… continua el tutorial…
Mostrando los ficheros en color
- Para ver los ficheros con colores usa:
[root@localhost /root]$ls–color -sAdemás, el
- «-s», mostrará el tamaño del fichero («size» en inglés)
Pero… claro, dirás que si siempre hay que escribir eso… (yo también), apaga y vámonos, porque aunque hay que reconocer que es bonito, hay que escribir muchas letras, incluso hasta para uno que sepa MECANOGRAFÍA.
Una de las muchas formas que tiene Linux para ahorrar tiempo es usando un ‘alias‘, de forma que cuando hagamos referencia al alias, se escriba el comando que queramos con todos sus parámetros, este es el ejemplo que tienes que aprender (todos los alias hacen referencia a la shell ‘bash‘, que es la que seguramente tengas por defecto):
[root@localhost /root]$ alias ls=’ls –color -s’
ahora, escribe ls
[root@localhost /root]$ ls
¡¡SORPRESA!!
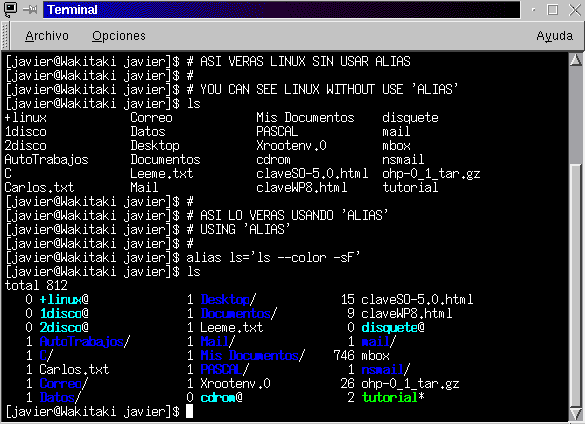
Puedes hacer que cada vez que arranques se vea en colores tu terminal, pero eso se verá en el tema de Configurando tu fichero de usuario: .bashrc, y .bash_profile
Pero si lo que quieres es que esa (y otras) opciones puedan disponerlas todos los usuarios deberás configurar el fichero /etc/bashrc
Creando Directorios
- Un directorio, es un archivo el cual tiene la propiedad de poder almacenar, ficheros y directorios.
En Linux existe una forma muy sencilla de crear directorios. Para ello, simplemente has de escribir mkdir NombreDirectorio, por ejemplo: mkdir carlos creará un directorio llamado carlos. Un punto importante es recordarte que Linux es sensible a las mayúsculas y no es lo mismo escribir mkdir carlos que mkdir Carlos ni CARLOS. Estos son directorios diferentes, y, por tanto, para acceder a ellos habrás de escribirlo tal y como los llamaste.
Si has venido del DOS, (Y si no has venido no importa), te acordarás que para crear directorios se usaba el comando: md, que es el acrónimo de Make Directory (MD), y dirás que es mas corto, pues te recordamos que en Linux existe ‘alias’, así que usando el alias de la forma siguiente podrás obtener la misma comodidad
alias md=’mkdir’
Ahora para crear el directorio carlos. puedes hacer:
mkdir carlos
o también
md carlos
Prueba (dependiendo si estás en un terminal (pantalla de texto) o en X-Window) de la forma expresada en Mostrar ficheros
y prueba a crear los directorios: Amigos, Familia, Banco, Internet, Trabajos, Estudios…
Prueba: a crear tanto con mkdir o con md, es decir crea mkdir Amigos, md Familia…
—
FICHEROS
- Los ficheros o archivos, tienen la propiedad de poder almacenar en su interior datos, de tipo texto o binarios, en este caso, nos ocuparemos del primer caso.
Para crear FICHEROS DE TEXTOS, como no, nuestras queridas cartas…
Aquí puedes utilizar, VARIOS procesadores de textos, entre todos ellos destacan estos tres:
- vi
- emacs
- joe
Te aconsejamos que para empezar uses el JOE, y una vez que tengas experiencia, te vayas introduciendo tanto en vi como en vim (el editor vi
M
- ejorado) o emacs. Particularmente, el que mas me gusta a mi es el emacs, pero cuando sólo tengo que escribir un simple documento de Texto, uso el joe, que además es el que utilizo para crear 80 de cada 100 documentos.
Si no tienes el JOE instalado haz esto (deberá estar en formato .RPM) (ejemplo para las distribuciones: SuSE, RedHat o GLHis) para instalarlo desde el CD-ROM
- mount -t iso9660 /dev/cdrom (/mnt o /media)/cdrom
- rpm -i (/mnt o /media)/cdrom/RedHat/RPMS/joe*.rpm
- (Si no fuera la distribución de RedHat, pero por ejemplo la distribución fuera en paquetes .rpm, podrías poner…)
- rpm -i `find (/mnt o /media)/cdrom -iname joe*.rpm`
- umount /dev/cdrom
- Si lo tuvieras en formato .TGZ o TAR.GZ (que es lo mismo) (En el caso de que usaras SlackWare), deberás hacer los casos 1 y 3, pero en el caso 2 haz:
- cd /
- tar xvfz joe*.tgz
- y Léete el fichero INSTALL, en el caso de que se hubiera creado algún directorio nuevo
Si no te aclaras, también podrás meter el CD-ROM y reiniciar como cuando instalaste por primera vez Linux y elegir la opción (Upgrade=Actualizar) y seleccionar el paquete JOE.
El joe, es un SENCILLISIMO editor de textos, al estilo WordStar de Microsoft, o Editor de Digital Research, algo mas potente, pero hay que buscar mucho para ver todas sus cualidades.
Ejemplos:
* Crear un documento de texto
joe carta.txt
* Salir Guardando el documento
[Ctrl]+[K]+[X] <–> Recuerda que significa: Pulsar [Ctrl], sin soltarla pulsar [K], y sin soltar ninguna de las dos, pulsar [X]
* Salir SIN Salvar el documento
[Ctrl]+[C]
Preguntará si desea PERDER LOS CAMBIOS, para lo que habrá que pulsar: [Y], o [N] PARA NO PERDER LOS CAMBIOS
* AYUDA DE JOE
[Ctrl]+[K]+[H]
Activa la visualización de la ayuda
[Ctrl]+[K]+[H]
Desactiva la visualización de la ayuda
(En ti queda aprender el resto)
Para obtener más información puedes escribir desde un terminal: man joe, si lo que quieres es información a cerca del joe, man vi, o man vim, o man emacs, dependiendo de la información de desees obtener.